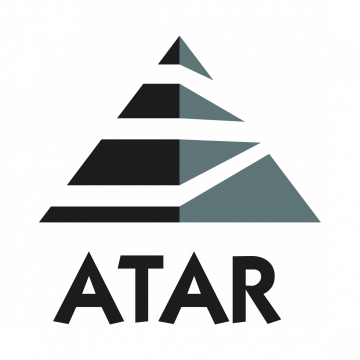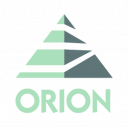Poradnik
Zapraszamy do zapoznania się z najczęściej zadawanymi pytaniami dotyczącymi instalacji, aktualizacji i obsługi naszych produktów. Wybierz swój produkt z listy poniżej, aby wyświetlić szczegóły.
Poprawnie zapisano się do newslettera.
Coś poszło nie tak, błąd podczas zapisu do newslettera. Skontaktuj się z nami.
Już subskrybujesz nasz newsletter.
Zapraszamy do zapoznania się z najczęściej zadawanymi pytaniami dotyczącymi instalacji, aktualizacji i obsługi naszych produktów. Wybierz swój produkt z listy poniżej, aby wyświetlić szczegóły.
Używamy plików cookies w celu zapewnienia poprawnego funkcjonowania sklepu internetowego, w celu analizy ruchu na naszej stronie oraz pozyskiwania statystyk użytkowania.
Pliki cookies to małe pliki tekstowe, które są używane przez strony internetowe w celu zapisania w przeglądarcepewnych danych o użytkowniku.
Zgodnie z prawem, możemy tworzyć pliki cookies na Twoim urządzeniu tylko jeżeli są niezbędne do funkcjonowania strony internetowej. Pliki cookies, które nie są niezbędne do poprawnego działania serwisu możemy zapisywać tylko za Twoją zgodą.
Ten serwis wykorzystuje różnego rodzaju pliki cookies, niektóre z nich są tworzone i zarządzane przez usługi firm trzecich, które wykorzystywane są na naszej stronie.
W dowolnym momencie możesz zmienić lub wycofać swoją zgodę na pliki cookies. W naszej Polityce Prywatności możesz sprawdzić jakie dane i w jaki sposób są przez nas przetwarzane.
Niezbędne pliki cookies sprawiają, że strona internetowa jest prawdziwie użyteczna, zapewniają podstawowe funkcje jak identyfikacja sesji użytkownika czy autoryzacja dostępu do zabezpieczonych części serwisu. Strona nie może poprawnie funkcjonować bez tych plików cookies.
info-r.pl
1PHPSESSID
Pozwala na ustanowienie i utrzymanie sesji pomiędzy użytkownikiem i serwerem, co umożliwia zapamiętywanie danych pomiędzy poszczególnymi podstronami (np. zawartości koszyka).
Istnieje: do zamknięcia przeglądarki
Typ: HTTP
Używane do zapewnienia dodatkowej funkcjonalności serwisu (np. działania modułu czatu). Ich brak może spowodować wyłączenie niektórych funkcjonalności.
info-r.pl
2CookieConsent
Przechowuje ustawienia użytkownika odnośnie zaakceptowanych plików cookie.
Istnieje: 365 dni
Typ: HTTP
bubble
Przechowuje informacje, czy powinno się wyświetlić użytkownikowi dymek reklamujący zapisanie się do newslettera.
Istnieje: 30 dni
Typ: HTTP
smartsupp.com
6ssupp.vid
Przechowuje unikalne ID użytkownika w celu zapewnienia funkcjonowania modułu LiveChat. Dzięki temu możliwe jest powiązanie użytkownika z konkretną konwersacją, dzięki czemu nawet po odświeżeniu strony można powrócić do rozpoczętej wcześniej rozmowy.
Istnieje: 6 miesięcy
Typ: HTTP
_ss.enableSounds
Przechowuje ustawienia dźwięku modułu czatu.
Istnieje: do usunięcia przez aplikację lub użytkownika
Typ: Local
ssupp_<CHAT_KEY>
Przechowuje dane związane z użytkownikiem oraz jego ustawieniami związanymi z danym oknem czatu.
Istnieje: do usunięcia przez aplikację lub użytkownika
Typ: Local
ssupp_<CHAT_KEY>message
Przechowuje wiadomość, którą użytkownik zaczął pisać, dzięki czemu rozpoczęta wiadomość nie znika nawet po ponownym załadowaniu strony.
Istnieje: do usunięcia przez aplikację lub użytkownika
Typ: Local
ssupp_<CHAT_KEY>opened
Przechowuje informację, czy dane okno czatu jest zamknięte czy otwarte, dzięki czemu po odświeżeniu strony wyświetla się ono z zachowaniem poprzedniego stanu.
Istnieje: do usunięcia przez aplikację lub użytkownika
Typ: Local
ssupp_<CHAT_KEY>vid
Działa identycznie jak cookie ssupp.vid.
Istnieje: do usunięcia przez aplikację lub użytkownika
Typ: Local
www.google.com
1_GRECAPTCHA
Wykorzystywany przez narzędzie reCAPTCHA do wykonania niezbędnej analizy ryzyka w celu ochrony serwisu przed SPAMem w krytycznych obszarach (np. formularz zapisywania się do newslettera).
Istnieje: do zamknięcia przeglądarki
Typ: HTTP/Local
Używane do śledzenia aktywności użytkownika w serwisie w celu lepszego dopasowania treści marketingowych i reklamowych.
smartsupp.com
3ssupp.visits
Śledzi ilość poprzednich wizyt danego użytkownika, co pozwala na lepsze dopasowanie automatycznych wiadomości i zachowania czatbotów.
Istnieje: 6 miesięcy
Typ: HTTP
ssupp_<CHAT_KEY>
Przechowuje dane odnoszące się do danego użytkownika oraz jego preferencji.
Istnieje: do usunięcia przez aplikację lub użytkownika
Typ: Local
ssupp_<CHAT_KEY>visits
Działa identycznie jak cookie ssupp.visits
Istnieje: do usunięcia przez aplikację lub użytkownika
Typ: Local